亲爱的电脑小伙伴,你是否也和我一样,对电脑里那些不请自来的小玩意儿感到烦恼呢?比如,那个总是默默无闻的Office Skype,它时不时地跳出来,打扰我们的工作。别急,今天就来教你如何轻松卸载它,让你的电脑恢复清爽!
第一步:找到控制面板,开启卸载之旅

首先,你得找到电脑里的控制面板。这就像在茫茫大海中找到灯塔一样,关键是要耐心。按下Win键,输入“控制面板”,然后点击它。接下来,你会在控制面板里看到一个“程序”的选项,点击它,再点击“卸载程序”。
第二步:Office Skype,我来找你
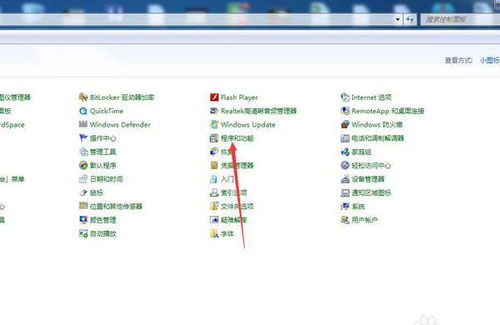
在卸载程序列表中,找到“Microsoft Office 2016”或者其他版本的Office。它可能藏在众多程序中,就像宝藏一样需要细细寻找。找到它后,右键点击,选择“更改”。
第三步:添加或删除功能,Skype去哪儿
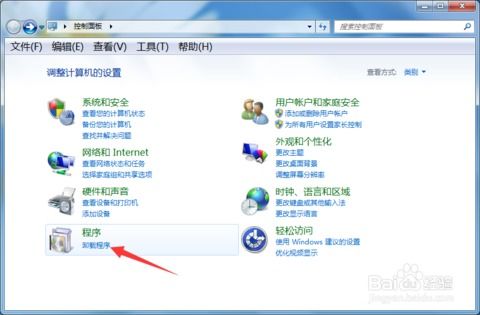
在弹出的窗口中,你会看到“添加或删除功能”的选项,点击它。这时,你的电脑就像打开了一扇新世界的大门,里面藏着无数宝藏。找到“Skype for Business”,然后点击它旁边的复选框,将其勾选。注意,这里要选择“不可用”,这样Skype才会被禁用。
第四步:继续,继续,Skype再见
点击“继续”,然后耐心等待电脑处理。这个过程就像你在玩游戏,等待通关一样。当Skype被禁用后,你会看到它旁边的复选框变成了灰色。这时,你已经成功卸载了Office Skype。
第五步:重启电脑,享受清爽
完成以上步骤后,重启你的电脑。这样,Office Skype就会彻底离开你的电脑,不再打扰你的工作。重启后,你会发现电脑变得更加流畅,工作起来也更加得心应手。
小贴士:手动清理,确保Skype彻底离开
有时候,即使你按照以上步骤卸载了Office Skype,它仍然可能在电脑里留下一些痕迹。这时,你需要手动清理。
1. 打开注册表编辑器(按下Win键+R,输入“regedit”,回车)。
2. 导航到HKEY_CURRENT_USER\\Software\\Microsoft\\Office\\15.0\\Lync。
3. 在右侧找到名为“Tracing”的键,右键点击并选择“删除”。
4. 打开资源管理器,进入C:\\Users\\你的用户名\\AppData\\Local\\Microsoft\\Office\\15.0\\Lync。
5. 删除整个文件夹。
这样,Office Skype就彻底离开你的电脑了。
:轻松卸载Office Skype,让你的电脑焕然一新
通过以上步骤,你就可以轻松卸载Office Skype,让你的电脑焕然一新。从此,你不再需要担心它打扰你的工作,可以专心致志地享受电脑带来的便利。希望这篇文章能帮到你,如果你还有其他问题,欢迎在评论区留言哦!
