屏幕共享,轻松连接——苹果与Skype的屏幕共享攻略
想象你正坐在家里,而你的朋友或同事却在千里之外。突然,你需要向他展示一个文件或者演示一个应用。这时,屏幕共享功能就派上大用了!今天,我们就来聊聊如何在苹果设备上使用Skype进行屏幕共享,让你轻松连接,无障碍沟通。
Skype,你的远程协作好帮手
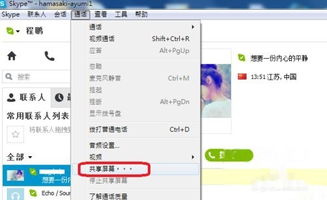
Skype,这款全球知名的通讯软件,不仅支持语音通话和视频通话,还提供了强大的屏幕共享功能。无论是工作上的远程会议,还是生活中的朋友聚会,Skype都能让你轻松实现屏幕共享。
苹果设备,屏幕共享新体验
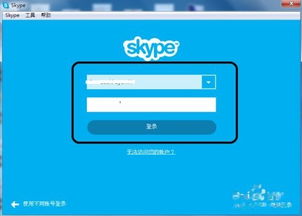
第一步:打开Skype
首先,确保你的苹果设备上已经安装了Skype。打开应用,登录你的账号。
第二步:选择联系人
在Skype的主界面,找到你想共享屏幕的联系人,点击他们的头像,进入聊天界面。
第三步:开始通话
点击通话按钮,开始与联系人的视频或语音通话。
第四步:共享屏幕
在通话过程中,点击屏幕下方的“共享屏幕”按钮。这时,你会看到一个菜单,可以选择共享整个屏幕或者特定应用窗口。
第五步:选择共享内容
选择你想要共享的内容后,点击“开始共享”按钮。屏幕共享就开始了!
第六步:结束共享
当你完成屏幕共享后,点击屏幕下方的“停止共享”按钮即可。
注意事项
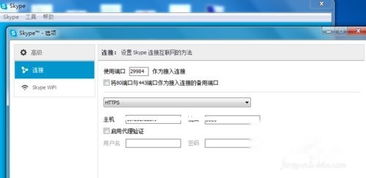
?确保网络连接稳定:屏幕共享需要稳定的网络环境,否则可能会出现卡顿或延迟。
?注意隐私保护:在共享屏幕时,请确保不泄露任何敏感信息。
?关闭不必要的应用:在共享屏幕时,关闭不必要的应用可以减少卡顿。
FaceTime,苹果自家的屏幕共享神器
除了Skype,苹果设备还自带了FaceTime应用,同样支持屏幕共享功能。
第一步:打开FaceTime
在苹果设备上打开FaceTime应用。
第二步:选择联系人
在联系人列表中找到你想共享屏幕的联系人,点击他们的头像。
第三步:开始通话
点击通话按钮,开始与联系人的视频或语音通话。
第四步:共享屏幕
在通话过程中,点击屏幕下方的“共享屏幕”按钮。这时,你会看到一个菜单,可以选择共享整个屏幕或者特定应用窗口。
第五步:选择共享内容
选择你想要共享的内容后,点击“开始共享”按钮。屏幕共享就开始了!
第六步:结束共享
当你完成屏幕共享后,点击屏幕下方的“停止共享”按钮即可。
屏幕共享,让沟通变得更加便捷。无论是Skype还是FaceTime,苹果设备都为我们提供了丰富的屏幕共享功能。希望这篇文章能帮助你轻松实现屏幕共享,让沟通无障碍,让生活更美好!
